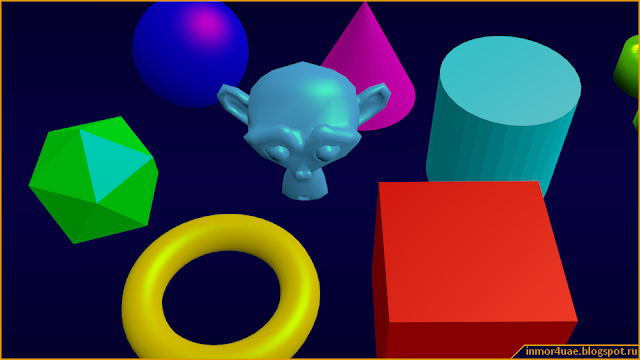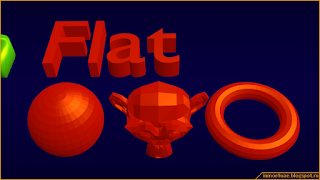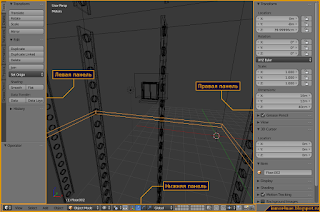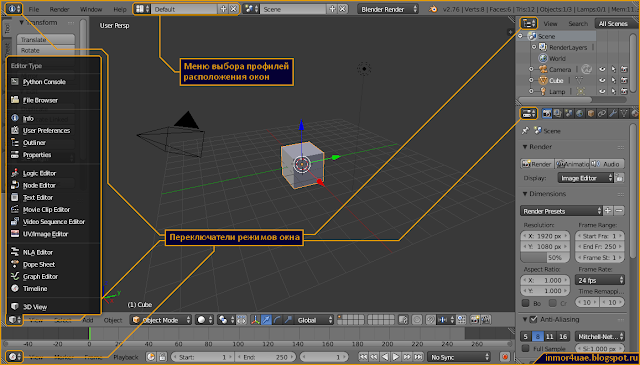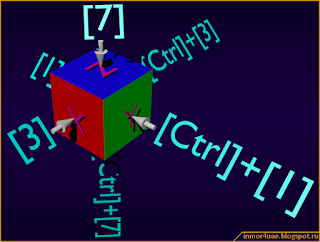Редактирование текстур.
Для редактирования текстурных координат существует несколько горячих клавиш:
[G] - перемещение выбранных вершин;
[R] - вращение выбранных вершин;
[S] - масштабирование выбранной группы вершин (именно группы, потому как менять размер одной вершины нет смысла);
[A] - выделение всех вершин и снятие выделения со всех вершин.
Удерживание клавиши [Ctrl] вызовет прилипание к сетке. Это удобно, если требуется высокая точность.
Сочетание клавиш [Ctrl]+[Z] и [Shift]+[Ctrl]+[Z] работает и здесь.
Для выделения вершин, употребимы те же методы выделения вершин, что используются для выделения в режиме редактирования формы объекта ("Графический пакет Blender. Создание простой модели. Часть 2." => "Выделение.").
"Натягивание" текстуры на модель.
Далее нам понадобится простая фигура. Я взял уже созданный ранее кубок, который рисовал ранее ("Графический пакет Blender. Создание простой модели. Часть 3." => ""Лепим" простую фигуру."), вы можете взять то, что лепили сами. Стартовый куб тоже подойдёт (в данном случае важно, чтобы у фигуры было больше одной грани).
Создание развёртки фигуры.
Для начала, нужно загрузить файл с объектом (или просто создать новый файл, через системное меню "File" => "New", чтобы получить стартовый куб).
Затем, разделить окно "3D View" надвое, сменить режим одного из полученных окон на режим "UV/Image Editor", переключиться в режим редактирования модели, и выделить все вершины.
Потом, создать пустую текстуру, нажав на кнопку "New" в окне "Properties", выбрав тип текстуры "Picture or Movie", и создав пустую текстуру, нажав кнопку "New" во вкладке "Image". При создании, выберите тип создаваемой текстуры ("Generated Type") "UV Grid", а также, дайте ей удобное название, введя его в поле с заголовком "Name".
Далее, в окне "UV/Image Editor", выбрать созданную текстуру и добавить текстурные координаты для выделенных вершин через вкладку "Sheading/UVs" => "UVs" => "UV Mapping:" => "Unwrap" => "Smart UV Project" (все пункты меню "Unwrap" создают текстурные координаты, однако разные пункты используют разные методы наложения. В прошлый раз, использовался пункт меню "Unwrap", в этот раз больше подойдёт вариант "Smart UV Project").
На этом шаге, можно редактировать развёртку по своему усмотрению (полезно делать это, переключив окно вида в режим "Texture", с помощью меню "Viewport Shading", находящегося в нижней части окна вида), перемещая вершины, после чего экспортировать полученную развёртку в файл. Для этого, в окне "UV/Image Editor" выберите пункт "Export UV Layout" в меню "UVs".
Файл будет сохранён в формате "png".
Натягивание готовой развёртки на модель.
Обычно текстуры создаются следующим образом:
1. создаётся развёртка фигуры;
2. используя развёртку как трафарет, создаётся текстура;
3. текстура накладывается на фигуру.
Но это уместно не всегда. Например, если модель имеет очень простую форму: является шаром, цилиндром, кубом или плоскостью.
В таких случаях, текстура может быть создана заранее, потому как накладываются такие текстуры по заранее известным алгоритмам.
Каждый из таких алгоритмов можно выбрать в меню "Sheading/UVs" => "UVs" => "UV Mapping:" => "Unwrap" при создании развёртки.
Пункт "Unwrap" - просто создаёт текстурные координаты по принципу "как получится".
Пункт "Smart UV Project" - создаёт текстурные координаты "с умом" располагая эффективным образом. Подходит для сложных фигур, но часто требует доработки вершин вручную.
Пункт "Lightmap Pack" - создаёт текстурные координаты, основываясь на их освещённости.
Пункт "Follow Active Quads" - создаёт текстурные координаты относительно активного полигона.
Пункт "Cube Projection" - кубическая проекция.
Пункт "Cylinder Projection" - цилиндрическая проекция.
Пункт "Sphere Projection" - шаровая проекция.
Пункт "Project From View" - плоская проекция относительно экрана.
Пункт "Project from View (Bounds)" - плоская проекция относительно экрана растянутая на всю текстуру.
Пункт "Reset" - Сбрасывает текстурные координаты.
Примечание.
При создании развёртки, следует учитывать, что развёртка создаётся только для тех вершин модели, которые выделены в данный момент. То есть, можно выделять разные части модели и, используя разные методы наложения, создать удобную и наглядную развёртку по своему вкусу.
Для редактирования текстурных координат существует несколько горячих клавиш:
[G] - перемещение выбранных вершин;
[R] - вращение выбранных вершин;
[S] - масштабирование выбранной группы вершин (именно группы, потому как менять размер одной вершины нет смысла);
[A] - выделение всех вершин и снятие выделения со всех вершин.
Удерживание клавиши [Ctrl] вызовет прилипание к сетке. Это удобно, если требуется высокая точность.
Сочетание клавиш [Ctrl]+[Z] и [Shift]+[Ctrl]+[Z] работает и здесь.
Для выделения вершин, употребимы те же методы выделения вершин, что используются для выделения в режиме редактирования формы объекта ("Графический пакет Blender. Создание простой модели. Часть 2." => "Выделение.").
"Натягивание" текстуры на модель.
Далее нам понадобится простая фигура. Я взял уже созданный ранее кубок, который рисовал ранее ("Графический пакет Blender. Создание простой модели. Часть 3." => ""Лепим" простую фигуру."), вы можете взять то, что лепили сами. Стартовый куб тоже подойдёт (в данном случае важно, чтобы у фигуры было больше одной грани).
Создание развёртки фигуры.
Для начала, нужно загрузить файл с объектом (или просто создать новый файл, через системное меню "File" => "New", чтобы получить стартовый куб).
Затем, разделить окно "3D View" надвое, сменить режим одного из полученных окон на режим "UV/Image Editor", переключиться в режим редактирования модели, и выделить все вершины.
Потом, создать пустую текстуру, нажав на кнопку "New" в окне "Properties", выбрав тип текстуры "Picture or Movie", и создав пустую текстуру, нажав кнопку "New" во вкладке "Image". При создании, выберите тип создаваемой текстуры ("Generated Type") "UV Grid", а также, дайте ей удобное название, введя его в поле с заголовком "Name".
Далее, в окне "UV/Image Editor", выбрать созданную текстуру и добавить текстурные координаты для выделенных вершин через вкладку "Sheading/UVs" => "UVs" => "UV Mapping:" => "Unwrap" => "Smart UV Project" (все пункты меню "Unwrap" создают текстурные координаты, однако разные пункты используют разные методы наложения. В прошлый раз, использовался пункт меню "Unwrap", в этот раз больше подойдёт вариант "Smart UV Project").
На этом шаге, можно редактировать развёртку по своему усмотрению (полезно делать это, переключив окно вида в режим "Texture", с помощью меню "Viewport Shading", находящегося в нижней части окна вида), перемещая вершины, после чего экспортировать полученную развёртку в файл. Для этого, в окне "UV/Image Editor" выберите пункт "Export UV Layout" в меню "UVs".
Файл будет сохранён в формате "png".
Натягивание готовой развёртки на модель.
Обычно текстуры создаются следующим образом:
1. создаётся развёртка фигуры;
2. используя развёртку как трафарет, создаётся текстура;
3. текстура накладывается на фигуру.
Но это уместно не всегда. Например, если модель имеет очень простую форму: является шаром, цилиндром, кубом или плоскостью.
В таких случаях, текстура может быть создана заранее, потому как накладываются такие текстуры по заранее известным алгоритмам.
Каждый из таких алгоритмов можно выбрать в меню "Sheading/UVs" => "UVs" => "UV Mapping:" => "Unwrap" при создании развёртки.
Пункт "Unwrap" - просто создаёт текстурные координаты по принципу "как получится".
Пункт "Smart UV Project" - создаёт текстурные координаты "с умом" располагая эффективным образом. Подходит для сложных фигур, но часто требует доработки вершин вручную.
Пункт "Lightmap Pack" - создаёт текстурные координаты, основываясь на их освещённости.
Пункт "Follow Active Quads" - создаёт текстурные координаты относительно активного полигона.
Пункт "Cube Projection" - кубическая проекция.
Пункт "Cylinder Projection" - цилиндрическая проекция.
Пункт "Sphere Projection" - шаровая проекция.
Пункт "Project From View" - плоская проекция относительно экрана.
Пункт "Project from View (Bounds)" - плоская проекция относительно экрана растянутая на всю текстуру.
Пункт "Reset" - Сбрасывает текстурные координаты.
Примечание.
При создании развёртки, следует учитывать, что развёртка создаётся только для тех вершин модели, которые выделены в данный момент. То есть, можно выделять разные части модели и, используя разные методы наложения, создать удобную и наглядную развёртку по своему вкусу.